¿Qué son y para qué se utilizan las imágenes prediseñadas?
Por defecto, Word 2010 viene diseñado con una librería de imágenes organizadas por categorías. Allí puedes encontrar diferentes tipos de imágenes para insertarlas dentro de tus documentos. ¡Veamos, paso a paso, cómo lo puedes hacer!
Paso 1:
Ubica el sitio exacto del archivo donde quieres que vaya la imagen y haz clic en la ficha Insertar que se encuentra en la Cinta de Opciones.Paso 2:
Con un clic, escoge la opción Imágenes prediseñadas.Paso 3:
En la parte derecha de la pantalla, aparecerá un cuadro donde debes ingresar los criterios para realizar la búsqueda de la imagen. En este paso es muy importante que marques la opción Incluir contenido Office.com, así tendrás más posibilidades de encontrar la imagen que deseas.Paso 4:
Cuando ya estés seguro de lo que necesitas, haz clic en el botón Buscar.Paso 5:
Para escoger una imagen, solo debes hacer clic sobre ella.Paso 6:
Verás que la imagen quedará ubicada en el sitio que elegiste dentro del documento.
Insertar imágenes desde archivo
En este caso haremos clic en la opción Imagen . Se abrirá una ventana similar a la que se nos muestra cuando queremos abrir un documento Word, y que ya conocemos. Puede venirte bien pulsar el botón que permite mostrar un panel de vista previa en la ventana para ir viendo las imágenes sin tener que abrirlas, simplemente seleccionándolas.
. Se abrirá una ventana similar a la que se nos muestra cuando queremos abrir un documento Word, y que ya conocemos. Puede venirte bien pulsar el botón que permite mostrar un panel de vista previa en la ventana para ir viendo las imágenes sin tener que abrirlas, simplemente seleccionándolas.
Una vez seleccionado el archivo que queremos importar pulsaremos el botón Insertar y la imagen se copiará en nuestro documento.
En ocasiones no nos interesará que se inserte una copia de la imagen, sino vincularla para que cuando se realice un cambio en la imagen original quede automáticamente actualizada en el documento de Word. Para ello, deberemos pulsar la pequeña flecha en forma de triángulo que hay en el lateral del botón Insertar y seleccionar la opción Vincular al archivo.
Para incluir en el documento una imagen de Internet, el proceso será el mismo. Lo único que deberemos aprender es a guardar la imagen en el disco duro para poder utilizarla como haríamos con cualquier otra imagen.
Cuando estamos navegando y vemos una imagen que nos interesa conservar, tenemos que hacer clic con el botón derecho del ratón en ella y elegir la opción Guardar imagen como... del menú contextual. Dependiendo de tu navegador, puede que se llame de forma ligeramente distinta. En la ventana que se mostrará, escoge dónde guardarla y con qué nombre.
En los navegadores más modernos al colocar el cursor sobre una imagen aparecen estos iconos  en una esquina de la imagen, si hacemos clic lograremos el mismo resultado.
en una esquina de la imagen, si hacemos clic lograremos el mismo resultado.
Seleccionando y copiando una imagen que estamos utilizando en otro programa, como Paint o Photoshop, la podremos Pegar en Word.
Insertar WordArt
WordArt es texto decorativo que se puede agregar a un documento. Es posible realizar cambios a WordArt, como el tamaño de fuente y el color del texto, mediante las opciones de herramientas de dibujo disponibles automáticamente después de insertar o seleccionar el elemento de WordArt en un documento.
¿Qué desea hacer?
Insertar WordArt
- Haga clic donde desee insertar texto decorativo en un documento.
- En la ficha Insertar, en el grupo Texto, haga clic en WordArt.
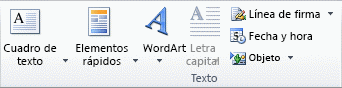
- Haga clic en cualquier estilo de WordArt y comience a escribir.
Realizar cambios en WordArt
- Haga clic en cualquier parte del texto de WordArt que desee cambiar.
- En Herramientas de dibujo, en la ficha Formato, haga clic en cualquier opción.Por ejemplo, puede cambiar la dirección del texto de WordArt si hace clic en Dirección del texto, en el grupoTexto y elige una nueva dirección.
Trabajando con Autoformas
Las autoformas son figuras preelaboradas que Word nos ofrece para poder crear gráficos o recursos visuales y enriquecer con ellos nuestros documentos. Existe una gran cantidad de autoformas, Aquí utilizaremos una de prueba y ejemplo, sin embargo todas ellas se comportan de la misma manera.
Para insertar una autoforma debemos seguir los siguientes pasos:
- En el menú INSERTAR, seleccionamos la opción IMAGEN y finalmente seleccionamos AUTOFORMAS.
- Se nos desplegará una barra de herramientas de autoformas, donde están la distintas autoforma que Word nos provee agrupada en distintas categorías para facilitarnos su búsqueda e identificación, según el gráfico que deseemos hacer.
- Buscamos entre las distintas categorías la autoforma deseada y hacemos clic en ella. En nuestro ejemplo insertaremos un SOL.
- Inmediatamente el puntero del Mouse cambia su forma y se vuelve una cruz delgada y en el documento aparecerá un LIENZO DE DIBUJO y la barra de herramientas LIENZO DE DIBUJO, que nos ayudará a controlarlo. El Lienzo de dibujo es un área de trabajo para crear o colocar nuestros gráficos, sin embargo no es necesario utilizarla todo el tiempo. Además si deseamos crear dibujos para Lugo alinearlo o colocarlo en el texto es mejor hacerlo directamente con la figura. Cuando no deseamos utilizar el LIENZO DE DIBUJO, presionamos la tecla ESCAPE y este desaparecerá y podremos insertar la autoforma directamente en el documento.
- Para dibujar finalmente la autoforma podemos simplemente hacer clic en el lugar donde deseamos colocarla y esta aparecerá con el tamaño y formato predeterminado. Si no deseamos esto podemos hacer clic en un lugar inicial y luego arrastrar hasta una esquina opuesta para determinar el tamaño que deseamos darle
Podemos observar aquí los elementos que componen las autoformas:
- Las líneas guías para modificar El tamaño
- El punto de Rotación: es el punto de color verde y es el que nos ayudará a rotar o girar la imagen de una manera rápida si necesitamos hacerlo.
- El punto para modificar la forma. Este se mueve hacia adentro y hacia fuera de la autoforma para modificar la forma, veamos algunos ejemplo de cómo se utiliza este punto:
Estas autoformas pueden ampliarse o reducirse, rellenarlas con distintos colores o efectos, girarse, recortarse, cambiar el ajuste con el texto, etc. en fin todo lo que vimos en las lecciones de la 15 a la 21 del presente curso. Veamos como se vería nuestro ejemplo con un efecto de relleno.
Primero en el cuadro de dialogó FORMATO DE AUTOFORMA (El cual se encuentra haciendo clic derecho sobre la autoforma y luego seleccionando propiedades, o en el menú FORMATO y la opción AUTOFORMA) seleccionamos ficha COLORES Y LINEAS.
Aquí nos vamos a RELLENO y en el cuadro de COLOR nos vamos hasta la opción efectos de relleno.
Seleccionamos la ficha DEGRADADO y colocamos como color 1 NARANJA CLARO y como Color 2 AMARILLO. Y elegimos un degradado desde el centro.
Al darle ACEPTAR, el resultado que obtendremos será:
Podemos también agregarle texto a nuestras autoformas, esto para poder hacer que nuestros diagramas o gráficos contengan reflejen mas información además de lo que queremos que representen con ellos. Para añadir texto a una autoforma Damos clic derecho sobre ella y luego en el menú contextual seleccionamos la opción AGREGAR TEXTO.
Al hacer esto el punto de inserción se colocará dentro de la autoforma y podremos escribir dentro de ella lo que deseemos, e igualmente que como si estuviéramos fuera de la autoforma podremos formatear el texto cambiándole color, tipo de fuente, tamaño de la fuente, espaciado interlineal, etc.
Finalmente como dijimos antes las distintas autoformas están agrupadas en distintas categorías, para ayudarnos a encontrar la autoforma que necesitemos de una forma mas rápida, esta clasificación está hecha en base a la función o el tipo de gráfico que deseemos hacer veamos cuales son esas categorías:
No hay comentarios:
Publicar un comentario